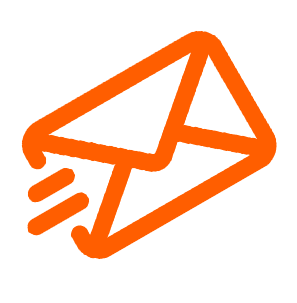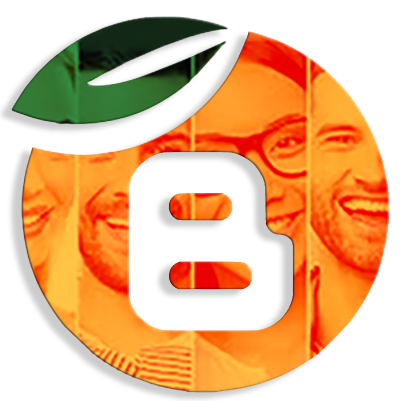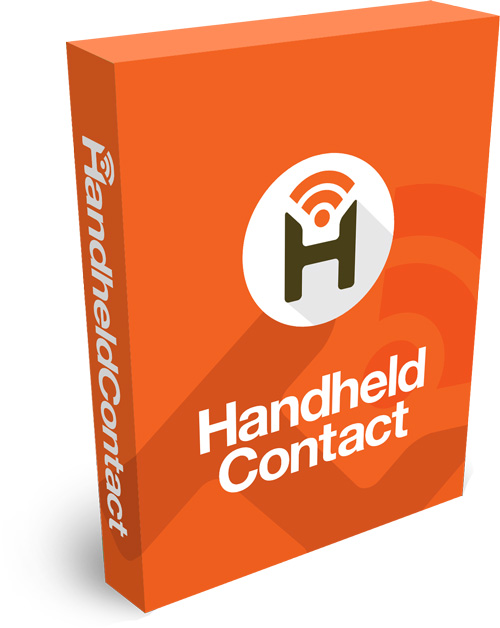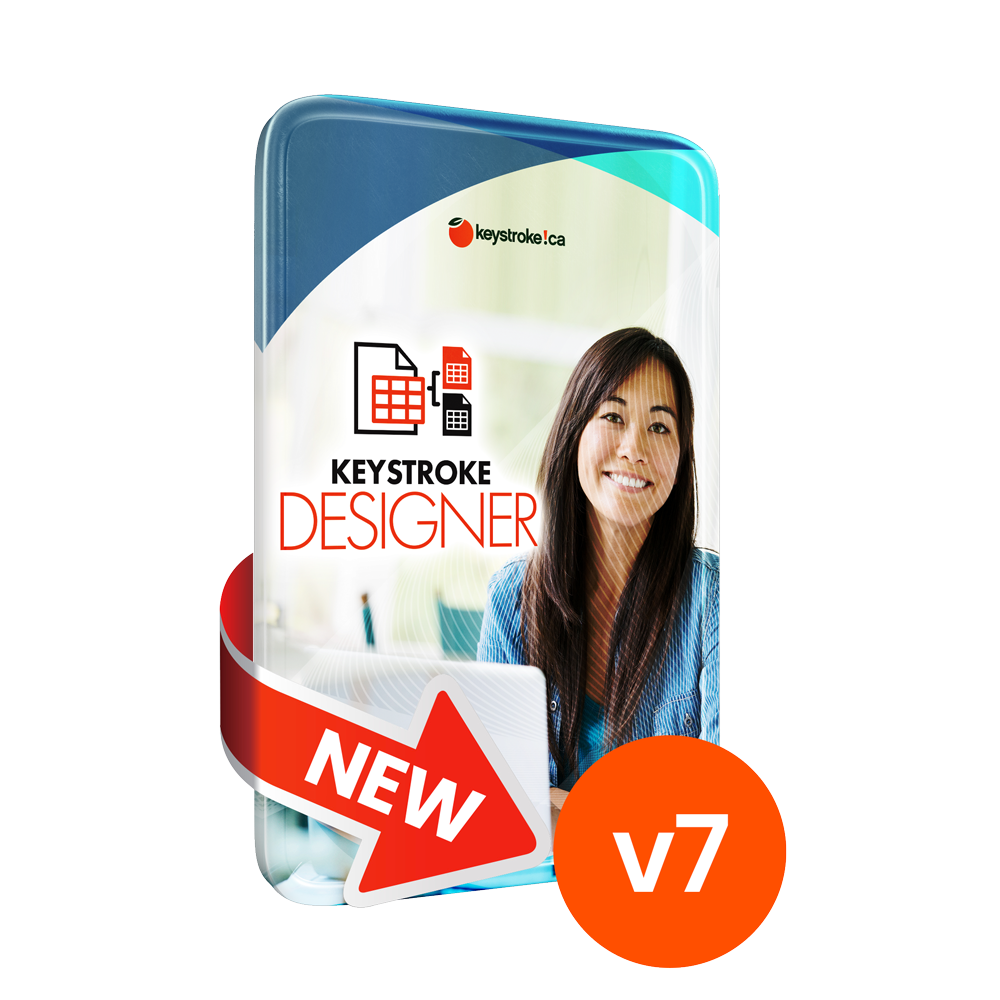|
The Handheld Contact Desktop Application is the user interface that controls all of the integration and syncing of Act! to the Handheld Contact Servers. This article is for letting customers know how to read and use this application properly. See the image and match up the numbers to the explanation below. Click the image to enlarge 1.) Maintenance Option - Under this menu option is where Handheld Contact can configure changes regarding synchronization. Under this option you will find the following settings:
2.) Status - This will display the current syncing status of Handheld Contact.
3.) Review Data - This button will generate a full report of what is syncing for the selected user. Handheld Contact will run a simulated synchronization and report on the total number of Contacts, Activities, Notes/History, Opportunities and Secondary contacts. This will not complete any syncing with the HHC Servers (no data is actually transferred). 4.) Last Time Data Sent - This column will indicate the last time that Handheld Contact had sent data from Act! to the HHC Servers. This is stamped with the date and time when it last occurred. This column does not have anything to do with the Handheld Contact application on the device and its synchronization schedule. 5.) Last Time Data Recd - This column will indicate the last time that Handheld Contact received data from the HHC Servers and was input into Act!. This is stamped with the date and time when it last occurred. This column will not have anything to do with the last time the Handheld Contact application has synced on the device. Receiving data back into Act! means that changes are being made within HHC on the device end and it is being synced. If no changes are made to the device, this column will not be updated. If no data is ever sent back to Act! from the device, 'N/A' will be listed. 6.) HHC User - This link will be for the selected user's Handheld Contact username (email address). If you click on this link, you can update the HHC username/password or you can make advanced setting changes. Under the 'Advanced' option, you can customize the following:
7.) Act! User - This link will be for the selected user's Act! username. If you click on this link, you will see a list of the given Act! users from the database and which user is selected to be syncing with the given Handheld Contact username. From this setting, you can also change the 'Sync private contacts/activities', 'When deleting from handheld, DELETE from Act!' and 'Sync secondary contacts' options. 8.) Sync Now - This button is used to manually synchronize Handheld Contact. If the syncing status is idle you can choose any user and manually synchronize their account with the HHC servers. If the 'Sync Now' button is greyed out, this means that there is currently a synchronization in process. #10 will also indicate that there is a sync taking place. If you need to stop the existing sync, you can see this LINK to do so. 9.) Sync Messages - This area is used to display the status of synchronization. You can toggle the 'Sync messages' on or off. In order to do so, at the top beside File, click on 'View' and choose 'Synchronization Pane'. We recommend that this option stays turned ON. A typical synchronization will display the following messages. The second line will indicate what has been received from the HHC Servers. If this has data listed, it will also update the 'Last Time Data Recd' column as mentioned above. The second last line will indicate what has been sent to the HHC Servers from the Act! database. If this has data listed, it will also update the 'Last Time Data Sent' column as mentioned above. The Sync messages area will also display any error messages during synchronization. If you have any questions or errors, please Contact support with the exact error message. User: 10.) Synchronization finished successfully - This will be the end result of the current synchronization. The following will be different tags available:
If you receive any messages other than 'Synchronization finished successfully' and you suspect a syncing problem, please Contact support. 11.) Synchronization Schedule - The default sync schedule is set to repeat automatically on 30 minute intervals. To modify this, click on 'Tools' and choose 'Customize Sync Schedule'. The delay interval is set in the upper right corner. This can be as large as desired but the smallest interval available is 15 minutes. We recommend to keep the default settings. You can also customize when syncing takes place during the hours of the day. Hours 0, 1 and 2 (12am until 3am) are defaulted off. Based off the times provided in the 'Customize Sync Schedule' is when the syncing will take place. Eg. If syncing completed at 12:02:59 PM and the interval was 30 minutes then the next scheduled synchronization will take place at 12:32:59 PM. |
- CRM Act!
- Produits
- Promotions en cours
- Mises à jour
- Solutions mobiles
- Produits essentiels
 Call-AidCall-Aid pour Act!
Call-AidCall-Aid pour Act! QSales pour Act!Intégration QuickBooks
QSales pour Act!Intégration QuickBooks dataBossOutil de migration pour Act!
dataBossOutil de migration pour Act! Tables pour ActTables personnalisées pour Act!
Tables pour ActTables personnalisées pour Act! MapperMapper pour Act!
MapperMapper pour Act! The KnowtifierAutomatisation
The KnowtifierAutomatisation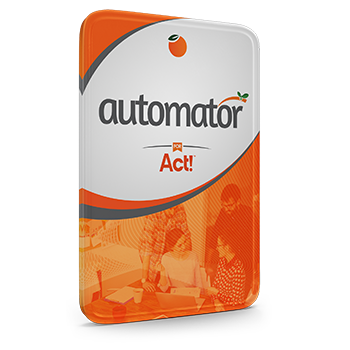 AutomatorAutomator pour Act!
AutomatorAutomator pour Act! DeDuperDeDuper pour Act!
DeDuperDeDuper pour Act!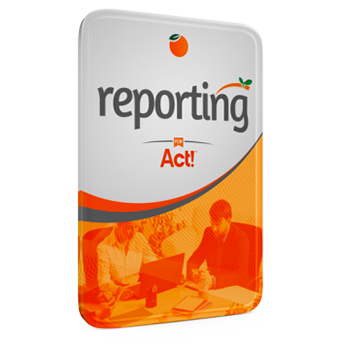 Reporting pour Act!Rapports avancé
Reporting pour Act!Rapports avancé- —
- K-API DocumentationInterface de Programmation d’Application pour Act!
- Produits gratuitsPlugins Act! gratuits par Keystroke
- Produits de courriels
- Produits par Industrie
- Produis Linktivity
 Link2CalendarPartage de calendrier
Link2CalendarPartage de calendrier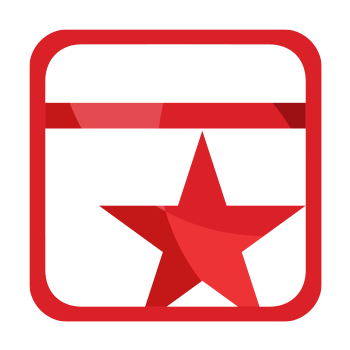 Link2EventsPlanification d’événements
Link2EventsPlanification d’événements 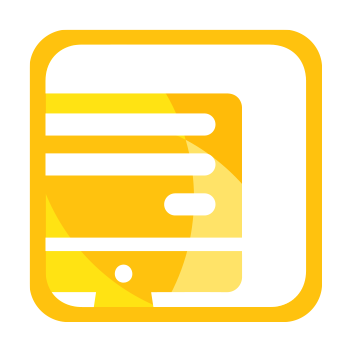 Link2FormsCréation de formulaires en ligne
Link2FormsCréation de formulaires en ligne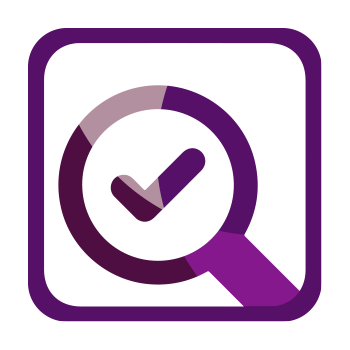 Link2ListNettoyage des listes de diffusion
Link2ListNettoyage des listes de diffusion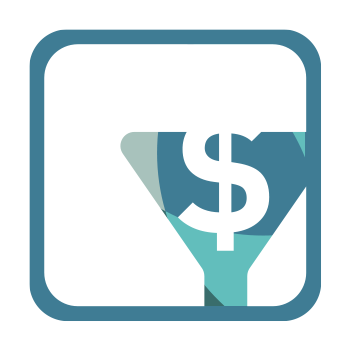 Link2QuotesSolution de soumission en ligne
Link2QuotesSolution de soumission en ligne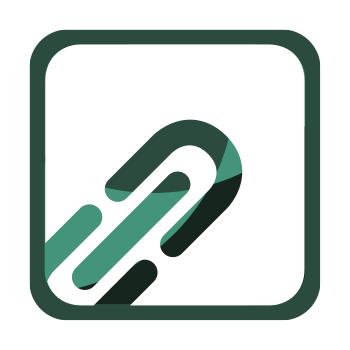 Link2shrinkRaccourcisseur d’URL
Link2shrinkRaccourcisseur d’URL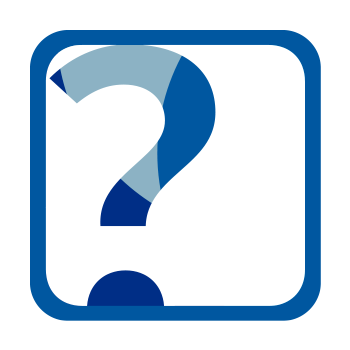 Link2surveysCréation de sondages en ligne
Link2surveysCréation de sondages en ligne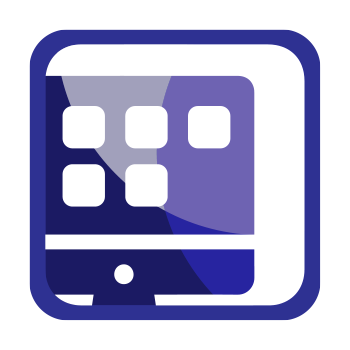 Link2portalL’excellence du Service Client, en Toute Simplicité
Link2portalL’excellence du Service Client, en Toute Simplicité Link2projectsUne gestion de projet fluide pour les utilisateurs d’Act!
Link2projectsUne gestion de projet fluide pour les utilisateurs d’Act! Link2chatService de chat en ligne
Link2chatService de chat en ligne
- Projets et tâches
- Produits ASDS
- Produits TopSuite
- Par catégorie
- Services
- Plans de Support
- Hébergerment Act!
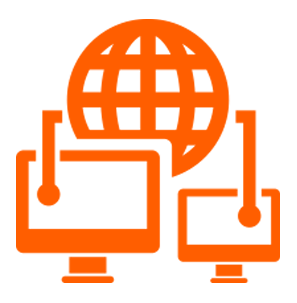 Liste de Act! Web API
Liste de Act! Web API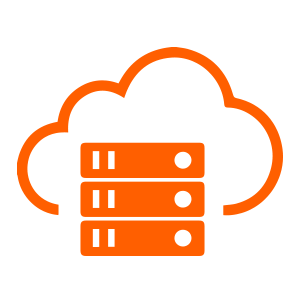 Hébergement nuagique
Hébergement nuagique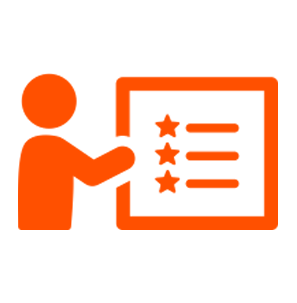 Web vs Windows
Web vs Windows- À propos de l'hébergement Act!
- Pourquoi héberger votre BD?
- Tarifs d'hébergement Act!
 Les BD Windows, web vs hébergé
Les BD Windows, web vs hébergé- Étapes vers l'hébergement Act!
- Inscription
- Inscription à l'hébergement Act!
- Act! Premium Cloud Onboarding Form
- Accord de l’hébergement Act!
- Termes et conditions
- Téléverser un fichier
- Aide et ressources
- Installer Act! Cloud
- Installer Act! sur Windows
- FAQ Hébergement Act!
- Les roles et permissions d'utilisateur
- Services Web
- Services CRM
- Programme formation Act!
- Automatisation de Campagnes
- Services de conception
- Outils KQC
- Outils Client
- Exclusivité de Keystroke
- Gérer votre compte KAM
- Achat
- Calculatrice de proration
- Convertisseur de devises
- Soumission CRM en ligne
- Soumission hébergement
- Licences et renouvellement
- Renouvellement de licences
- Renouvellement de plans de support
- Mise à jour de licences
- Gestion de licences
- Outils Logiciel
- Effectuer un paiement
- Outils Client
- Revendeurs
- À Propos
- Blogue
- ACHAT EN LIGNE