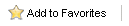Home > Dashboard Elements > Dashboard Toolbar > New
New
To create a new blank Keystroke Dash dashboard, use the New icon from the Dash toolbar. The Below instructions is only for the following Icons (List, Graph, and KPI)
*Note: Instructions for Wizard dashboard*
- Click on the New menu.

- The Keystroke Panel Wizard will appear. Click on one of the following Icons. (Top Left = List || Top Right = Graph || Bottom Left = KPI || Bottom Right = Wizard)
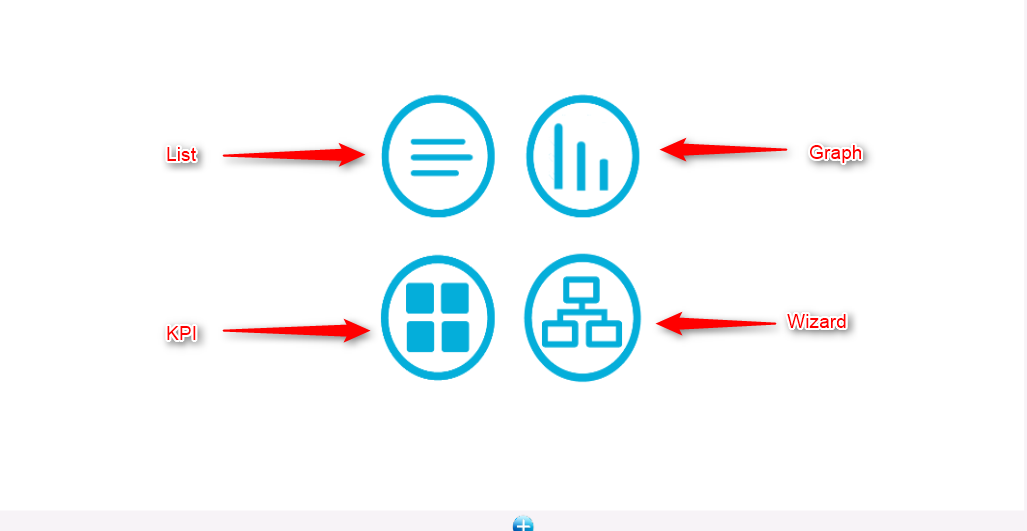
- Select your Dashboard Panel, click Next.
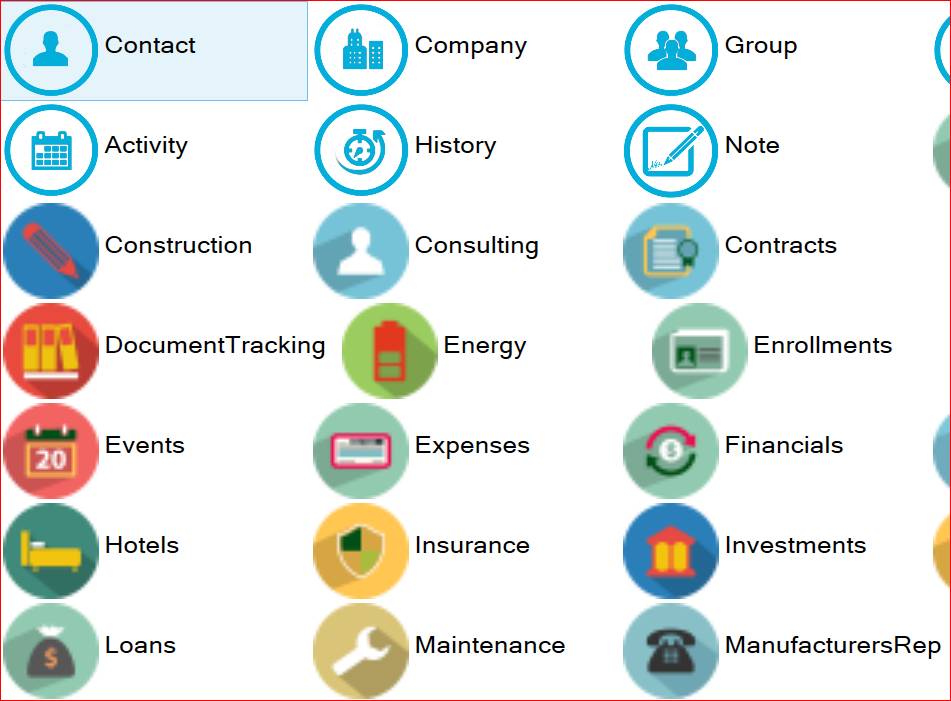
- Configure the panel's Data Set Properties (as described under their Panels).
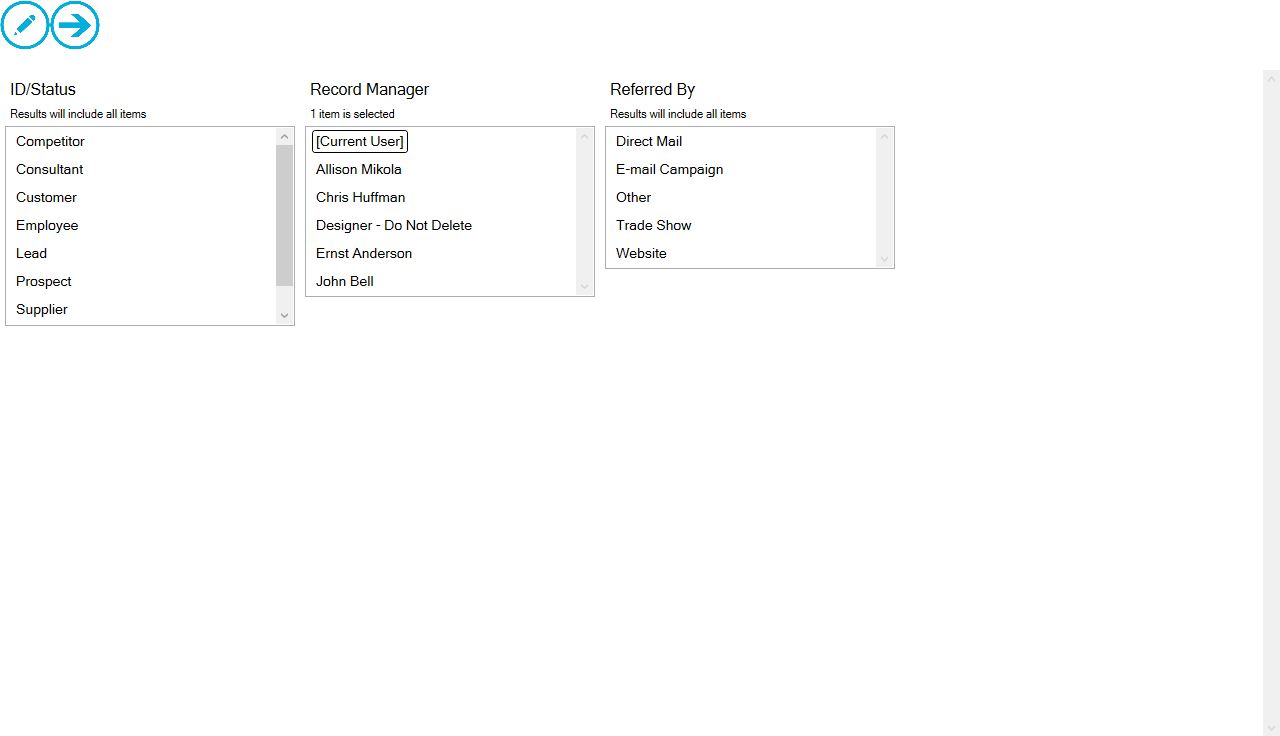
- To add more data set properties click the pencil Icon on the top left.
- "Do Not Search": the system will not give the user the option to filter on it
- "Single Selected": The system will allow the user to select one option to filter on under that field
- "Multi Select": The system will allow the user to select multiple options to filter on under that field
- When the fields the user wishes to filter on have been selected, click the back arrow on the top left to go back to the screen shown on step 4.
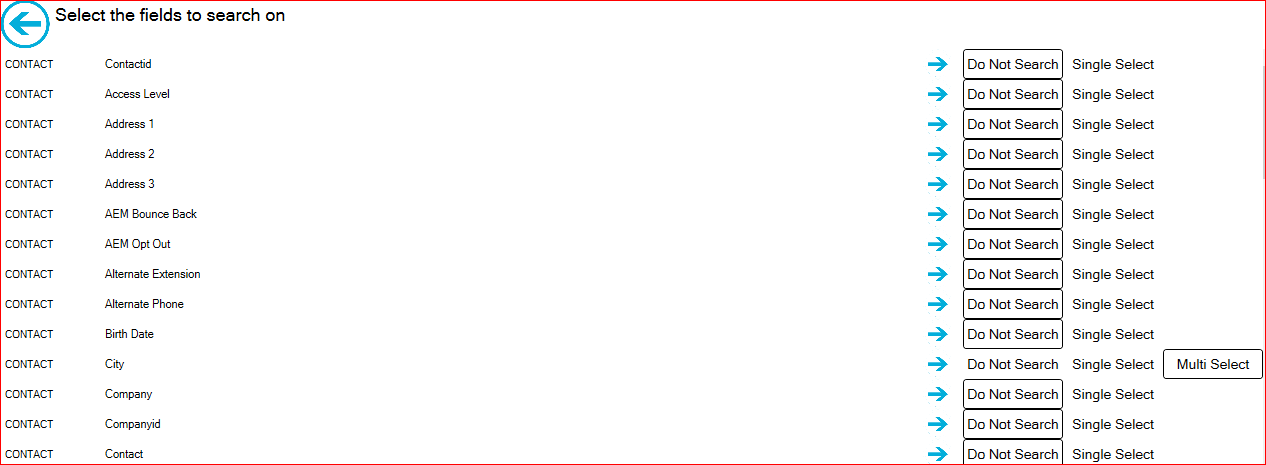
- This screen will now include all fields previously selected with the options of selecting what to filter on within that field. In this case we added the City Field as a filter
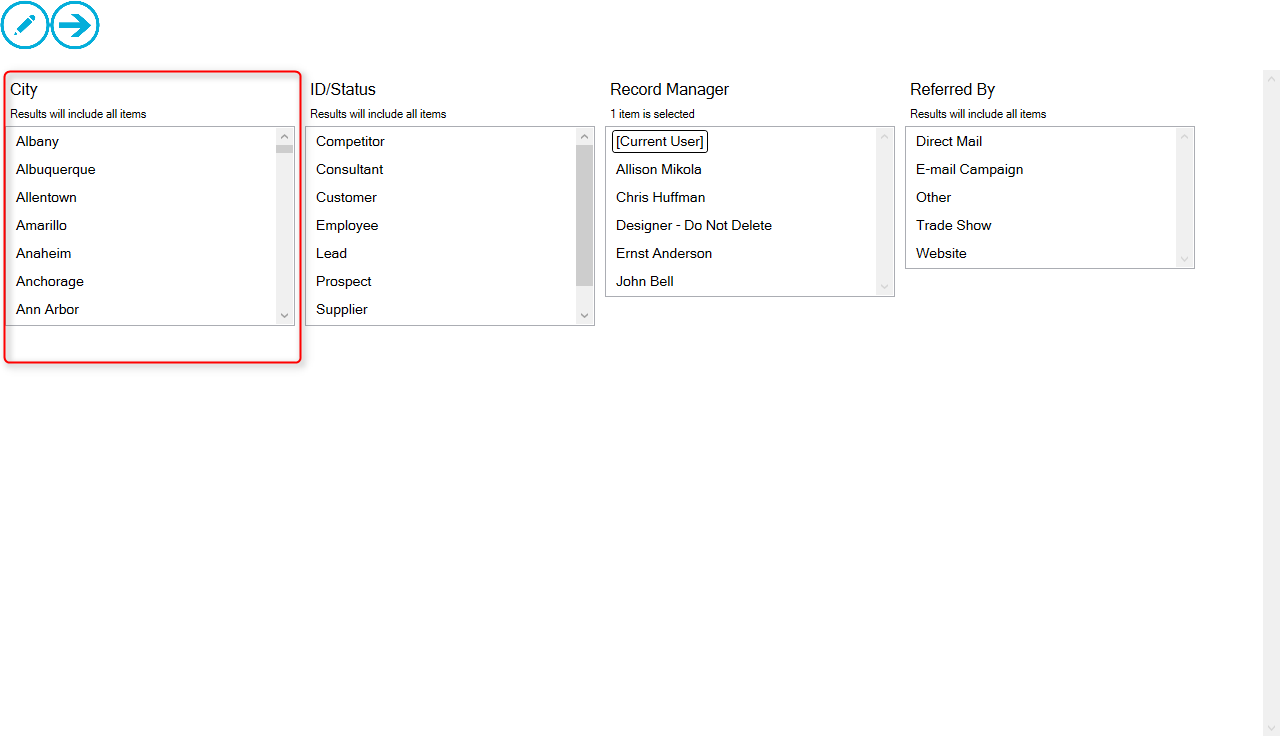
After all filter fields have been selected Click the arrow to generate the dashboard.
NOTE: Remember to SAVE the dashboard or all work will be lost.
See also
|