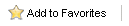There could be several reasons why this is happening.
a. First, close ACT! and open it again. If the dashboard icon still does not show up on the toolbar, then move on to the next step.
b. Remove your dependentdlls.xml file. This is located in C:\Documents and Settings\admin\Application Data\ACT\ACT For Windows folder. If the dashboard icon
still does not show up on the toolbar, then move on to the next step.
c. Reinstall the dashboard.
i. From Add/Remove Programs in Control Panel, remove the dashboard.
ii. Delete the Keystroke Dash folder. By default, the folder is located in C:\Program Files\Keystroke Results\Keystroke Dash.
iii. Reinstall the dashboard.
3. I encountered an error regarding a timeout when trying to load a history list, note list, or any other list with a large amount of data.