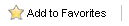Home > End User Functions > Using List View
Using the List View
The List View in Keystroke Designer allows you to see all the fields that are available in the sub-entity or Tab. In this example below, we selected the Contract List View from the drop down menu View.
Note that using list view is no different then using Designer Tabs, only now do you see all records for that sub-entity in the database. All the controls for Adding/Deleting Entries are the same, Displaying Columns, Grouping and Filtering as well as Exporting to Excel and using Merge to Word.
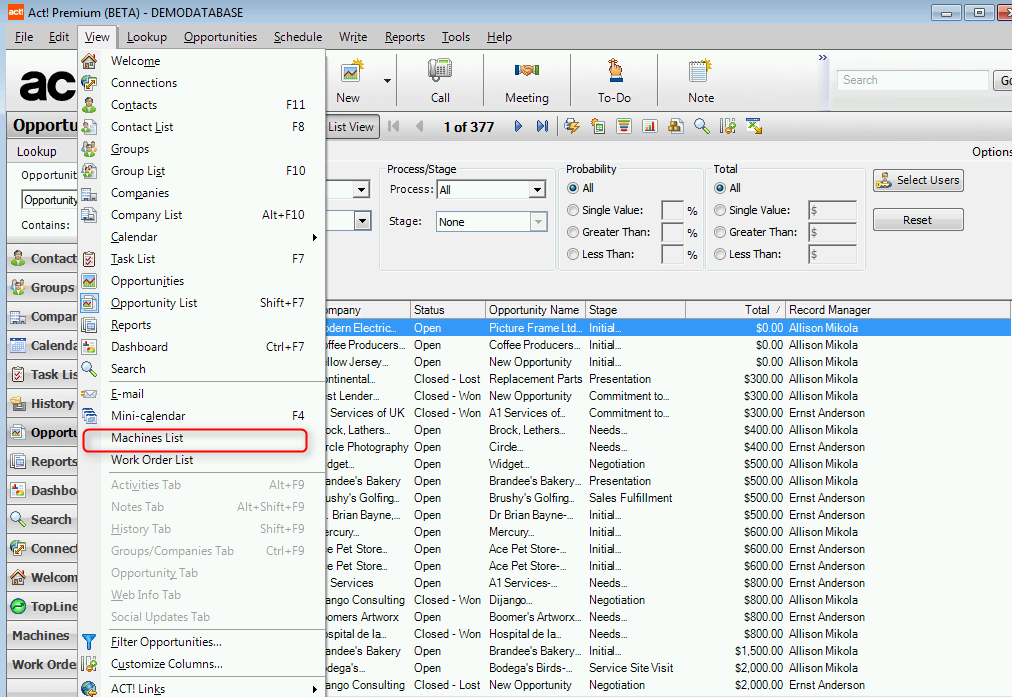
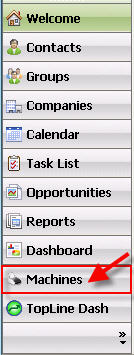
Selecting Contract Lists will show the list below:
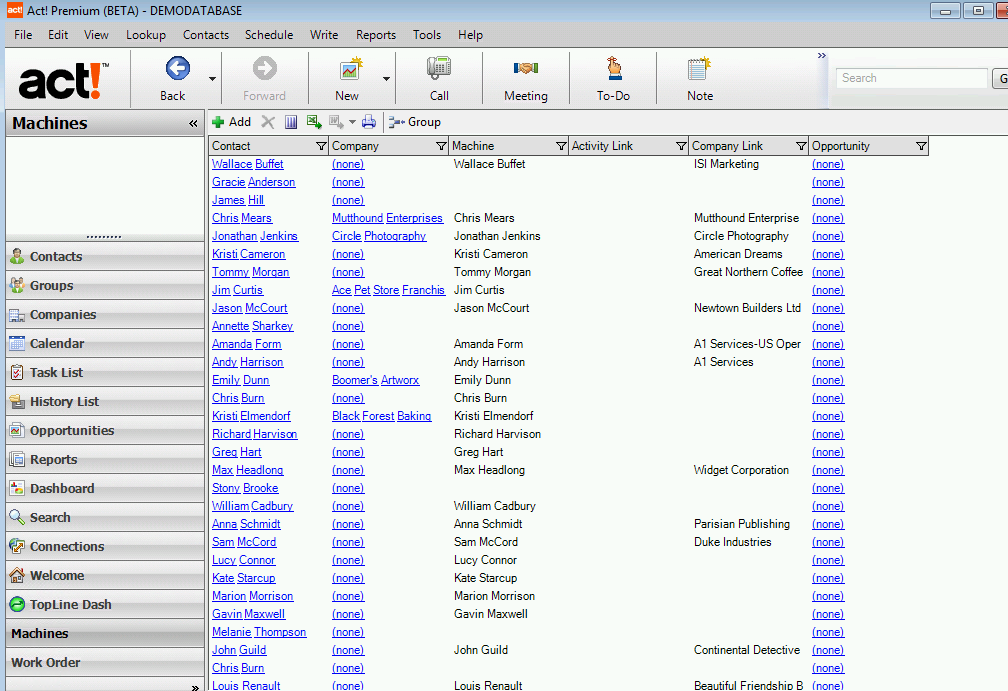

This section is identical to Using Designer Tabs please refer to that section
a. Adding
Click Add to create a new items to the list. You will be prompted to a new blank form. It is preferable to do so from the contact, company or group so as to automatically pre-populate the corresponding fields.
b. Deleting
Select any row and click on the delete icon (Red X)
c. Choosing Columns
In order to view more fields in the list view, select the field from the left column and bring to the right. (See Below)
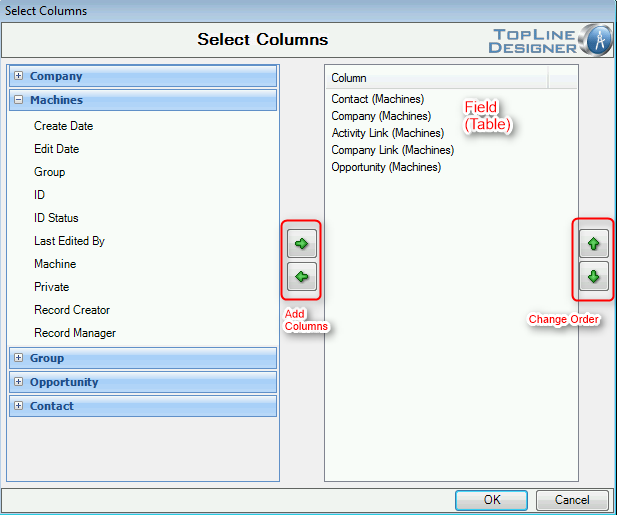
d. Exporting to Excel
Exporting to Excel sends all the visible rows and columns to excel. If you have applied a group based on a field, MS-Excel will show those results as well.The same is true if you applied a filter; only the filtered data will show in the list view.
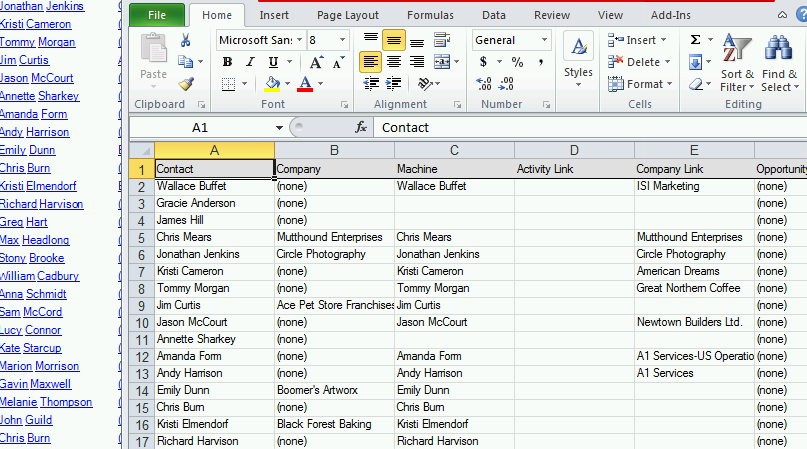
e. Merge to Word - Please refer to the MS-Word Mail Merge section for more details.
1. Merge an existing template to Word
2. Create a new template
3. Edit an existing template
4. Mail Merge multiple rows to an embedded grid
5. Select multiple record rows and mail merge to separate documents the content of each record
f. Printing
Select the print icon and print a list directly to your printer.
g. Grouping
Click on group and Drag a field to the space created between the the icons and the list - Refer to the Grouping and Filtering section under Using Designer Tabs.

See also
|